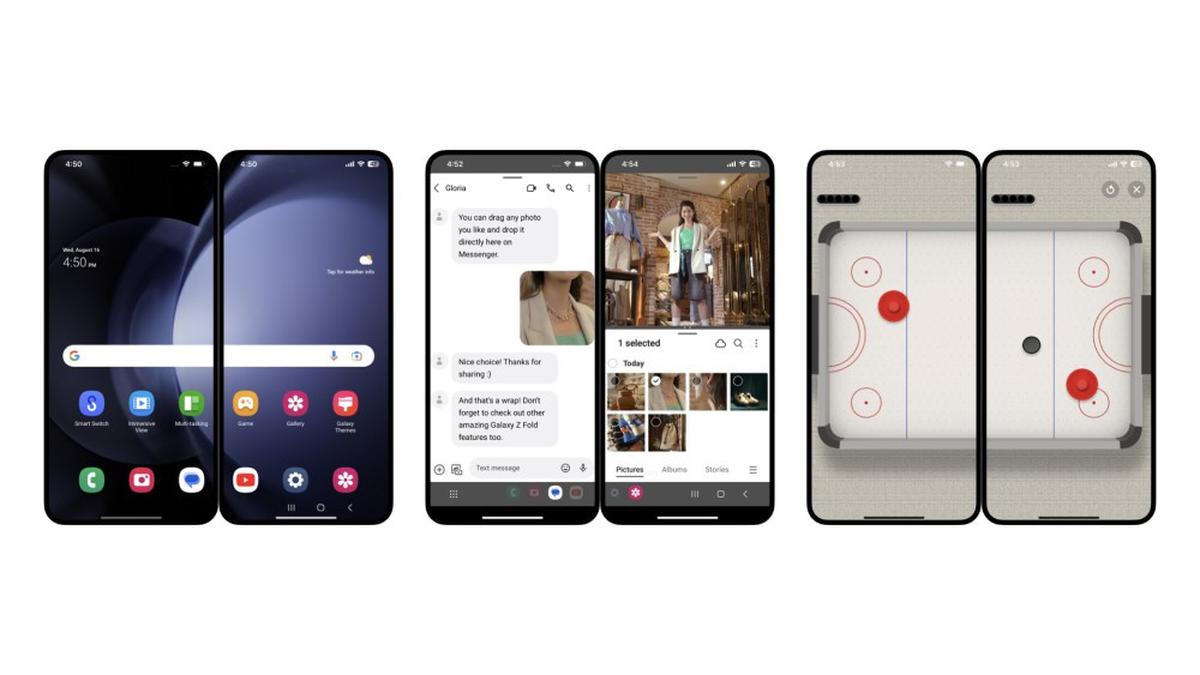warriorweeknow, Jakarta: Google Foto dan Galeri Samsung sebenarnya adalah aplikasi galeri. Galeri smartphone digunakan untuk menyimpan dan menampilkan foto atau video yang disimpan di perangkat atau di cloud.
Samsung Gallery merupakan aplikasi galeri dari Samsung yang memiliki banyak fitur yang dapat membantu pengguna mengatur foto di smartphone atau tabletnya.
Namun Samsung Gallery memiliki kekurangan dibandingkan Google Gallery. Aplikasi hanya dapat berjalan di ekosistem Samsung.
Selain itu, Samsung hanya bisa melakukan sinkronisasi cloud jika pengguna memiliki akun Microsoft OneDrive. Jadi, Anda memerlukan akun Microsoft untuk mengakses layanan ini.
Dibandingkan dengan Samsung Gallery, Google Photos memiliki beberapa keunggulan yang tidak dimiliki Samsung Gallery.
Dikutip dari Android Police, Rabu (6/3/2024), Google Foto mendukung kompatibilitas lintas perangkat. Aplikasi galeri Google juga mendukung sinkronisasi cloud hanya dengan akun Gmail.
Jika sebelumnya Anda menggunakan ponsel Samsung dan kini beralih ke smartphone non-Samsung, berikut Tekno warriorweeknow tunjukkan cara mentransfer foto yang tersimpan di Galeri Samsung ke Google Foto. Foto cadangan disimpan di Google Drive
Cara pertama untuk melakukannya adalah mentransfer gambar ke Foto dengan mengaktifkan pengaturan Cadangan di Google Foto.
Caranya adalah Anda mengunggah setiap gambar atau video dari perangkat Anda ke cloud, apa pun aplikasi galeri yang Anda gunakan sebelumnya. Buka menu pengaturan untuk memilih akun Google mana yang akan digunakan untuk menyimpan foto. Anda dapat memilih apakah akan mencadangkan foto dari Wi-Fi atau jaringan seluler. Kemudian pilih kualitas foto yang ingin Anda backup. Anda dapat memilih Kualitas Asli untuk mempertahankan resolusi asli foto atau memilih Penghemat Penyimpanan untuk menghemat ruang cloud.
Saat opsi pencadangan di Google Foto diaktifkan, aplikasi akan mengunggah salinan gambar dan video Anda ke cloud.
Google Foto tidak mengatur foto seperti Galeri Samsung.
Sebaliknya, aplikasi secara otomatis mengatur ke dalam album berdasarkan tanggal, lokasi, dan wajah yang dikenali. Sistem ini mempersulit pencarian gambar karena tersebar di beberapa album.
Anda dapat membuat album dan meniru struktur folder di Galeri Samsung. Ikuti langkah-langkah di bawah ini: Buka aplikasi Google Foto. Klik + di sudut atas layar. Pilih “Album” dari menu yang muncul. Beri nama pada album yang baru dibuat. Pilih gambar yang ingin Anda pindahkan ke album. Pilih Tambah di sudut kanan atas. Ketuk panah kembali di sudut kiri atas atau bilah navigasi untuk kembali ke aplikasi dan menyimpan album Anda. Ulangi cara ini jika Anda ingin membuat lebih banyak album.
Anda akan menemukan albumnya di menu Perpustakaan aplikasi. Anda dapat mengurutkannya berdasarkan foto terbaru, tanggal modifikasi terakhir, dan judul foto.
Berbagi foto ke Galeri Samsung dan Google Foto menjadi solusi alternatif jika Anda ingin mentransfer foto.
Anda tidak dapat membagikan seluruh album karena aplikasi tidak mengizinkannya.
Anda akan membuka album, memilih setiap gambar di dalamnya, lalu membagikannya ke Google Foto. Anda kemudian dapat membuat ulang album di aplikasi Foto.
Berikut cara berbagi foto dari Galeri Samsung ke Google Foto: Buka aplikasi Galeri Samsung. Di menu Album, ketuk album foto untuk melihat foto yang disimpan. Tekan dan tahan gambar untuk memulai pemilihan. Lalu ketuk gambar lain yang ingin Anda bagikan. Klik Bagikan di bagian bawah layar. Pilih Google Foto, jika tidak dapat menemukannya, pilih Lagi.
Setelah berhasil membackup gambar Galeri Samsung ke Google Foto, Anda dapat menggunakan fitur edit foto di Google Foto untuk menyempurnakan foto yang Anda transfer.
Jangan lupa untuk memeriksa apakah foto tersebut terduplikasi secara tidak sengaja. Foto dapat diduplikasi saat membagikannya secara manual ke Google Foto.